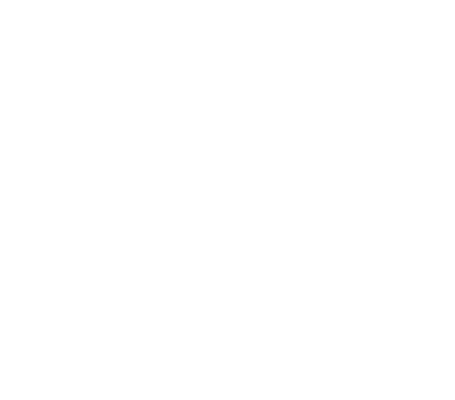[Web] – Hướng dẫn nhà trường cách TẠO HÓA ĐƠN HỌC PHÍ hoàn chỉnh
Quyền thao tác: Admin; Nhân Viên Kế Toán
Một số ghi chú chung:
– Ngày hóa đơn: Chọn ngày hóa đơn thuộc tháng nào thì hóa đơn sẽ được tạo cho tháng đó
– Ngày gửi: Ngày hệ thống tự động gửi hóa đơn đến phụ huynh. Nếu để trống Ngày gửi, hệ thống sẽ không gửi hóa đơn tự động
– Hạn thanh toán: Hệ thống sẽ tự động chuyển trạng thái thành hóa đơn quá hạn và gửi thông báo nhắc nhở đến phụ huynh sau 2 NGÀY kể từ ngày được chọn trong Hạn thanh toán nếu phụ huynh chưa thực hiện thanh toán hóa đơn

Sau đây, mời quý thầy cô cùng xem các bước để thực hiện thao tác tạo hóa đơn nhé
Bước 1: Chọn Trường Học
Bước 2: Chọn Học Phí
Bước 3: Chọn TẠO HÓA ĐƠN

Sau khi bấm Tạo Hoá Đơn, chúng ta sẽ chia ra 3 loại hoá đơn:
- Tạo hoá đơn cho Một hoặc Nhiều Trẻ
- Tạo hoá đơn cho Lớp Học
- Tạo hoá đơn cho Toàn Trường
1. Tạo hoá đơn cho MỘT hoặc NHIỀU TRẺ:
Bước 1: Chọn mũi tên xuống V
Bước 2: Chọn tạo hoá đơn cho TRẺ

Bước 3: Nhập hoặc chọn Tên của trẻ cần tạo hoá đơn (có thể chọn nhiều trẻ)
Bước 4: Điền Ngày hoá đơn, Ngày gửi và Hạn thanh toán

Sau khi điền thông tin, hệ thống sẽ tự động cập nhật học phí của tháng mới và hoàn tiền ăn của tháng trước đó nếu trẻ Vắng có phép hoặc Báo vắng hợp lệ (trường hợp nhà trường có bật cấu hình báo vắng). Nếu tháng đó có ngày nghỉ từ nhà trường hoặc nghỉ lễ thì hệ thống sẽ trừ trực tiếp vào Tiền ăn tháng đó theo cấu hình ngày nghỉ của trường. Ngoài ra, nhà trường có thể tính phí khi phụ huynh đón trẻ trễ thông qua Phí Trả trẻ trễ, phí này cũng sẽ được tính vào hóa đơn tháng sau của trẻ. Nhà trường có thể quy định cấu hình Báo vắng và Trả trẻ trễ trong phần Cấu Hình Học Phí. Trường hợp nhà trường tắt cấu hình Báo vắng, hệ thống sẽ cập nhật thông tin hoàn tiền ăn theo số ngày trẻ vắng có phép. Ngoài ra, nếu nhà trường tắt cấu hình Phí trả trẻ trễ, hệ thống sẽ không thêm phí này vào hóa đơn.

Ví dụ: Trẻ Võ Gia Ân
– Trong tháng 5 trẻ vắng có phép 2 ngày và phụ huynh đón trẻ trễ 1 giờ
– Hóa đơn tháng 6: Hệ thống trực tiếp hoàn trả lại tiền ăn của những ngày trẻ vắng có phép và tính Phí trả trẻ trễ theo dữ liệu của tháng 2
– Trẻ có ngày nghỉ trong tháng 6 sẽ được trừ trực tiếp vào tiền ăn của tháng 6. Ta có thể xem chi tiết ngày nghỉ như sau:

Bước 5: Kiểm tra thông tin hoá đơn
Bước 6: Chọn THÊM nếu có chi phí khác phát sinh

Bước 7: Thêm ghi chú nội bộ nếu cần thiết (Những ghi chú này chỉ nội bộ nhà trường có thể đọc)
Bước 8: Chọn TẠO HOÁ ĐƠN

2. Tạo hoá đơn cho Tập Thể LỚP:
Bước 1: Chọn mũi tên xuống V
Bước 2: Chọn tạo hoá đơn cho tập thể LỚP HỌC

Bước 3: Chọn LỚP cần tạo
Bước 4: Điền các Ngày hoá đơn, Ngày gửi, Hạn thanh toán
Bước 5: Bấm TẠO HOÁ ĐƠN

3. Tạo hoá đơn cho TOÀN TRƯỜNG:
Bước 1: Chọn mũi tên xuống V
Bước 2: Chọn tạo hoá đơn cho TOÀN TRƯỜNG

Bước 3: Điền các Ngày hoá đơn, Ngày gửi, Hạn thanh toán
Bước 4: Bấm TẠO HOÁ ĐƠN

Khi Admin, Kế Toán Tạo Hóa Đơn cho tập thể lớp học và toàn trường, hệ thống sẽ tự động gửi email về cho Admin của trường đó để Admin kiểm tra thông tin trước khi gửi đến phụ huynh.
Lưu ý: Khi tạo hoá đơn cho LỚP hoặc TOÀN TRƯỜNG, hệ thống hiển thị thêm bước XÁC NHẬN về chi tiết trong hoá đơn như ngày hoá đơn, ngày thanh toán….

Vậy là chúng ta đã hoàn thành xong các bước tạo những hoá đơn hoàn chỉnh, cho từng mục đích mong muốn. Sau khi tạo xong, các thầy cô có thể bắt đầu:
- Gửi Hoá Đơn đến phụ huynh
- Hoặc Chỉnh Sửa, Cập Nhật Lại Hoá Đơn Mới Tạo nếu thấy chưa đủ hoặc thiếu thông tin cần thiết trước khi gửi đến phụ huynh
Hệ thống quản lý trường học Tomia - Phần mềm quản lý trường mầm non hàng đầu trong công tác trao đổi thông tin đa chiều giữa nhà trường, giáo viên và phụ huynh; tiết kiệm thời gian và công sức nhờ vào sổ liên lạc điện tử, giáo án chi tiết và cập nhật thông tin nhanh chóng. Liên hệ ngay với Tomia để trải nghiệm nhé!