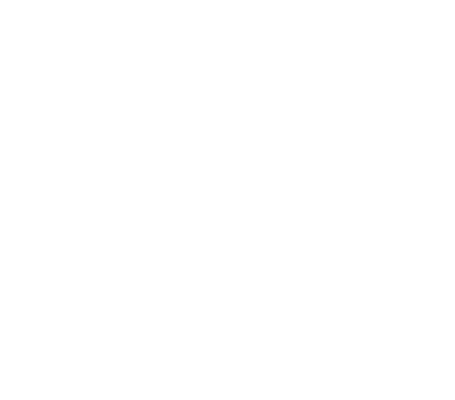[Web] – Hướng dẫn tạo báo cáo tiến trình cho trẻ
Quyền thao tác: Admin và Giáo Viên Chính
Báo Cáo Tiến Trình là trợ thủ đắc lực hỗ trợ nhà trường trong các “cuộc họp phụ huynh”. Thông qua báo cáo, giáo viên và phụ huynh nắm được tình hình học tập của trẻ từ đó dễ dàng trao đổi với nhau hơn.
1. Tạo Báo Cáo:
Có 2 cách tạo báo cáo tiến trình cho trẻ
CÁCH 1: Thực hiện tại phần Báo Cáo
Bước 1: Chọn Báo Cáo
Bước 2: Chọn Tiến Trình

Bước 3: Chọn Tạo báo cáo

Bước 4: Chọn thông tin Lớp học, Trẻ, Loại báo cáo (Định kỳ hoặc Họp phụ huynh) và Khoảng thời gian cần tạo báo cáo
Bước 5: Chọn Tạo báo cáo

Vậy là chúng ta đã tạo thành công Báo cáo tiến trình cho trẻ

CÁCH 2: Thực hiện tại phần Chi tiết trẻ
Để tạo một báo cáo tiến trình chi tiết cho trẻ, giáo viên thực hiện theo thao tác dưới đây nhé:
Bước 1: Chọn Trường Học
Bước 2: Chọn Trẻ

Bước 3: Chọn Tên trẻ bằng cách tìm tên trẻ hoặc lọc theo lớp học

Bước 4: Chọn Báo Cáo

Bước 5: Chọn Tạo BC tiến trình

Bước 6: Chọn Loại báo cáo (Định kỳ hoặc Họp phụ huynh), Khoảng thời gian muốn tạo báo cáo
Bước 7: Chọn Tạo báo cáo

Vậy là chúng ta đã tạo thành công Báo cáo tiến trình cho trẻ

Để tiếp tục, ta nhận xét chi tiết về tiến độ của trẻ và gửi báo cáo nhé.
2. HOÀN TẤT và GỬI BÁO CÁO:
Sau khi tạo báo cáo tiến trình, báo cáo sẽ được lưu ở trạng thái là Bản Nháp trước khi được gửi đến phụ huynh.
Để viết nhận xét, ghi chú về tiến độ, thông tin của trẻ vào báo cáo tiến trình, giáo viên thực hiện theo thao tác dưới đây:
Bước 1: Viết nhận xét chung, nhận xét chi tiết cho bài tập, lĩnh vực


Nhận xét chung: nhận xét tổng quan về toàn bộ quá trình học tập của trẻ
Nhật xét chi tiết: nhận xét về một nhóm bài học cụ thể
Ghi chú: ghi lại hoạt động nổi bật của trẻ về hoạt động cụ thể
Ngoài ra, khi xuất báo cáo tiến trình phần ghi chú tiến độ sẽ được mặc định thêm vào báo cáo và giáo viên có thể chỉnh sửa phần ghi chú đó


Bước 2: Chọn Gửi báo cáo

Bước 3: Chọn Ngày họp
Bước 4: Chọn Xác nhận

Sau khi bấm xác nhận gửi báo cáo đến phụ huynh, thì Admin và giáo viên chính tiếp tục tổng kết lại báo cáo nhé.
Bước 5: Chọn Hoàn tất
Hoàn tất: là trạng thái nhằm để đánh dấu phụ huynh đã nhận được báo cáo hoặc hỗ trợ trong các buổi họp phụ huynh, hoàn tất nhận xét sau buổi họp.

Bước 6: Nhập nội dung tổng kết các ý kiến, trao đổi, sau đó chọn Xác nhận

Ghi chú: Các file được đăng tải lên:
- PDF ≤ 15 MB
- Hình ảnh ≤ 10 MB
TOMIA - Phần mềm quản lý AI hiện đại cho trường học - Giải pháp hàng đầu trong công tác trao đổi thông tin đa chiều giữa nhà trường, giáo viên và phụ huynh; tiết kiệm thời gian và công sức nhờ vào sổ liên lạc điện tử, giáo án chi tiết và cập nhật thông tin nhanh chóng. Liên hệ ngay với TOMIA để trải nghiệm nhé!