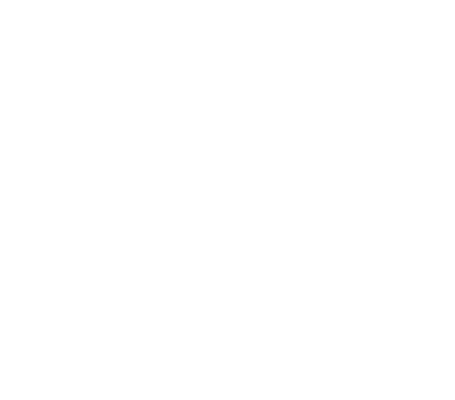[Mobile – App AI Assistant] – Hướng dẫn điểm danh trẻ bằng ứng dụng AI Assistant
Quyền thao tác: Admin, Nhân viên điểm danh
Để điểm danh cho trẻ, ta thực hiện các thao tác sau đây:
1. Nhận diện Trẻ tự động
Bước 1: Chọn Trẻ – Nhận diện tự động

Bước 2: Chọn Đón trẻ/Trả trẻ

Bước 3: Chụp hình đón/trả trẻ
Ở bước này nhà trường có thể lựa chọn điểm danh nhận diện trẻ thủ công bằng cách ấn chụp hoặc tự động quét nhận diện khuôn mặt. Nếu lựa chọn thủ công, nhà trường thực hiện như sau:

Nếu lựa chọn điểm danh nhận diện tự động, nhà trường thực hiện như sau:

Ghi chú:
– Khi chọn điểm danh nhận diện tự động, nhà trường vui lòng hướng dẫn trẻ đứng trong vòng bán kính 1m để hệ thống ghi nhận hình ảnh. Khu vực nhận diện điểm danh chỉ nên có một trẻ để có kết quả tốt nhất
– Sau khi nhận diện, vui lòng chờ tiếng chuông và hiệu ứng thông báo điểm danh thành công và tiếp tục nhận diện trẻ khác
Ngoài ra, ta cũng có thể tùy chọn hình biểu tượng cho trẻ khi điểm danh thủ công

Nhà trường có thể xem lại lịch sử nhận diện trong ngày bằng cách bấm vào hình ảnh ở góc trái màn hình

Sau đó, lịch sử sẽ được hiển thị như sau:

Lưu ý: đối với những hình ảnh điểm danh chưa thành công do hình chụp không rõ mặt, Admin và Nhân viên điểm danh có thể tiếp tục điểm danh thủ công cho trẻ như sau:


Sau khi nhận diện trẻ thành công, thông báo về thông tin điểm danh của trẻ sẽ được gửi về cho phụ huynh. Trong trường hợp trẻ được nhận diện thành công một lần nữa, hệ thống sẽ không gửi thông báo thêm đến phụ huynh.

2. Điểm danh Trẻ bằng tay
Bước 1: Chọn Trẻ – Điểm danh bằng tay

Bước 2: Chọn Lớp

Bước 3: Chọn Đón/Trả, Chọn tên trẻ hoặc Chọn tất cả, Bấm XÁC NHẬN

Bước 4: Chỉnh sửa giờ đón/trả hoặc sức khỏe trẻ, bấm XÁC NHẬN

Nếu nhà trường muốn điểm danh trẻ bằng hình ảnh, thì thực hiện bước tiếp theo như sau:
Bước 5: Lần lượt chọn vào biểu tượng MÁY ẢNH của từng trẻ

Bước 6: Chọn ảnh từ thư viện hoặc Chụp hình

Bước 7: Cập nhật lại giờ đón/trả, tình hình sức khoẻ của trẻ (nếu có)
Bước 8: Bấm XÁC NHẬN

Sau khi hoàn thành thao tác điểm danh, SỐ LIỆU ĐIỂM DANH của ngày đó sẽ hiển thị ở góc trên bên phải màn hình, bao gồm: Tổng số trẻ tham dự, Tổng trẻ vắng có phép và không phép. Qua đó, nhà trường và giáo viên có thể nhanh chóng nắm được số lượng trẻ để chuẩn bị khẩu phần ăn.

Ở trường hợp trẻ VẮNG, nhà trường có thế thực hiện điểm danh vắng như sau:
Bước 1: Chọn trẻ
Bước 2: Bấm chọn VẮNG

Bước 3: Chọn trẻ vắng Có phép/Không phép
Bước 4: Bấm chọn ĐỒNG Ý

Nếu đã điểm danh trẻ vắng, thì hệ thống sẽ ẩn tên trẻ ở mục trả trẻ

TOMIA - Phần mềm quản lý AI hiện đại cho trường học - Giải pháp hàng đầu trong công tác trao đổi thông tin đa chiều giữa nhà trường, giáo viên và phụ huynh; tiết kiệm thời gian và công sức nhờ vào sổ liên lạc điện tử, giáo án chi tiết và cập nhật thông tin nhanh chóng. Liên hệ ngay với TOMIA để trải nghiệm nhé!